여기에서는 첫 번째 안드로이드 애플리케이션을 컴파일하고 안드로이드 에뮬레이터나 실제 기기에서 실행해보는 짜릿한 경험을 해볼 수 있다. 프로젝트를 빌드하고 애플리케이션 테스트를 시작하기 전에 현재의 빌드 설정을 확인해볼 것을 추천한다.
1. Run/Debug Configurations 편집
Run → Edit configurations 메뉴에서 아래의 대화상자를 볼 수 있다.
IntelliJ IDEA는 프로젝트 다음에 붙은 이름을 기본 빌드 설정으로 만들고 프로젝트 생성 과정에서 봤던 환경 설정과 같은 기본 설정으로 되어있다. 대화상자는 기존의 설정을 편집하거나 새로운 설정을 추가할 수 있게 해준다. 어떻게 하는지 살펴보자.
2. 새로운 빌드 설정 추가
툴바에서 +를 클릭하고 Android Application을 선택한다.
새로운 아이템이 트리 뷰에 Unamed를 기본 이름으로 하여 추가될 것이다. 이것을 선택하고 구분할 수 있는 이름을 Name 입력 필드에서 입력한다: 예를 들면 HelloDroid Emulator가 될 수 있다.
새롭게 만들어진 설정에는 아직 사용될 준비가 되지 않았다는 표시를 위한 적색 십자가가 붙는다. 이것은 필수 정보가 부족하기 때문이다.
실행 가능 모듈 설정
Moule 드롭 다운을 펼치고 HelloDroid Emulator를 선택한다: 프로젝트에서 유일한 실행 모듈이다. 모듈을 선택할 때, 적색 십자가 표시가 사라지면서 설정이 완료되었음을 나타낸다.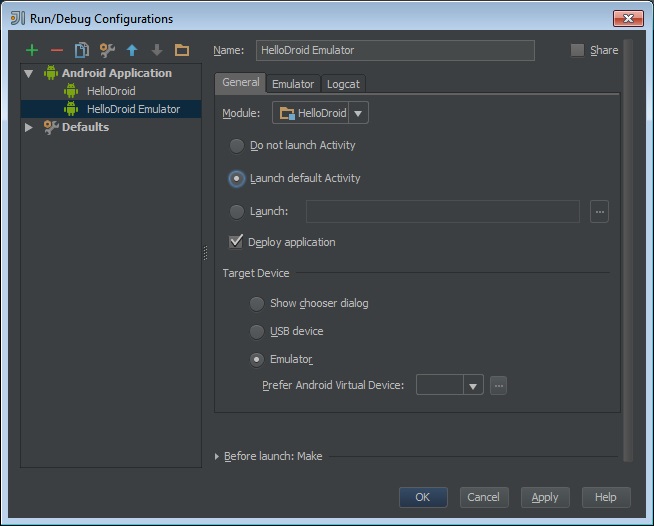
실행 액티비티 설정
어떠한 안드로이드 실행 모듈이든 시작 액티비티를 필요로한다. manifest 파일에서 실행 액티비티로 설정된 액티비티를 선택하거나 특정 액티비티를 선택한다. 이 경우에, 기본 액티비티나 com.example.HelloDroid.MyActivity는 하나의 액티비티만 가지고 있는 샘플 애플리케이션에서는 같은 결과를 만들어낸다.
자동 설치 설정
애플리케이션이 자동으로 타겟 디바이스에 설치되게 할지 여부를 선택할 수 있다. 대부분은 자동으로 설치되기를 원할 것이다. 그러나, 빠져나오는 것은 Deploy application 체크 박스를 해제하는 것만큼 쉽다.
타겟 디바이스 선택
마지막으로, 타겟 디바이스를 빌드 설정에 할당할 필요가 있다. 이 경우에 Emulator를 선택한다.
타겟 디바이스를 에뮬레이터로 설정할 때, Android virtual device manager (AVD)를 선택할 필요가 있다. ...버튼을 클릭하고 아래 그림의 대화상자에서 설정하여 새로운 AVD를 만들 수 있다:
AVD는 흉내내기 위한 에뮬레이터의 하드웨어와 소프트웨어 옵션을 정의하는 설정 파일이다. AVD 설정에서 IntelliJ는 Emulator 탭에서 몇 개의 파라미터를 제공한다. 예를 들면, GPRS 연결을 시뮬레이션하기 위한 네트워크 지연 파라미터를 설정할 수 있다.
IntelliJ IDEA 사용자 인터페이스를 통해 설정할 수 있는 파라미터가 커맨드라인 파라미터로 에뮬레이터에 넘겨진다는 것에 주목하자. 필요한 경우에 그림의 텍스트 박스를 사용한 커맨드라인 파라미터를 추가적으로 설정할 수 있다.
3. 프로젝트 빌드
프로젝트를 빌드하기 위하새 Shift + F10 또는 Run을 클릭한다. 두 경우에서 프로젝트는 선택된 설정에 따라 빌드될 것이다: 드롭 다운 리스트에서 같은 것을 볼 수 있다.
드롭 다운 리스트를 클릭하거나 Alt + Shift + F10 키를 눌러서 빌드 설정을 선택하는 대화상자를 불러올 수 있다.
4. 에뮬레이터 상에서 애플리케이션 테스트
IntelliJ IDEA는 파일을 빌드하고 에러가 발생하지 않으면 APK 파일에 바이너리와 리소스를 패키징하고 안드로이드 에뮬레이터에 올린다.
만약 안드로이드 에뮬레이터가 실행중이 아니라면 IntelliJ IDEA는 에뮬레이터를 시작하고 초기화해서 애플리케이션을 올릴 것이다. 에뮬레이터는 패키지를 받아서 설치하고 설정된 실행 액티비티를 호출한다.
5. 실제 기기에서 애플리케이션 테스트
실제 기기에서 애플리케이션을 테스트하기 위해서 적절한 빌드 설정을 선택하고 USB 케이블로 컴퓨터와 디바이스를 연결할 필요가 있다. 만약 디바이스에 충분한 저장 공간이 있다면 애플리케이션은 성공적으로 설치된다.
인스톨이 실패하는 이유는 안드로이드 앱 스토어 외부의 애플리케이션을 설치하도록 설저되지 않은 것이다. 해당 기기에서 이 설정을 활성화하는 것은 애플리케이션 테스트에 필수적이다.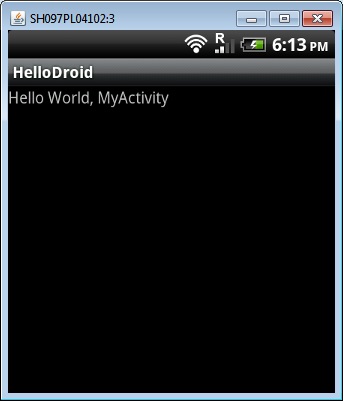
6. 애플리케이션 디버깅
마지막으로, IntelliJ IDEA는 애플리케이션을 디버깅하기 위해 소스 코드에 중단점을 설정할 수 있다. 디버그 세션을 시작하기 위해, 메뉴 아이템에서 Run → Debug... (Run → Run... 메뉴 아이템 대신.)를 클릭한다. IDE는 빌드 작업을 하고 첫 번째 중단점에서 실행을 멈춘다.
에뮬레이터에서든 실제 기기에서든 상관없이 동일한 방식으로 애플리케이션 디비깅을 한다.
7. 로그 이벤트 보기
안드로이드는 애플리케이션과 시스템으로부터 자동적으로 디버그 출력을 모으는 로깅 시스템을 가지고 있다. IntelliJ IDEA에서 이러한 이벤트를 Logcat 윈도우에서 볼 수 있다. Logcat 윈도우는 애플리케이션이 실행되는 동안 안드로이드 실행 환경으로부터 받은 알림을 받는 곳이다.
Logcat 윈도우에 의해 캡쳐된 메시지는 Log level 드롭 다운 리스트를 통해 필터링될 수 있다. 기본적으로, Logcat 윈도우는 Clear log 버튼을 통해 로그를 삭제할때까지 쌓인다.
이 페이지의 앞에서 보았던 빌드 설정 대화상자에 Logcat 탭이 있고 애플리케이션이 실행된 후 로그를 삭제하는 체크 박스가 있었다는 것에 주목하자.
댓글 없음:
댓글 쓰기